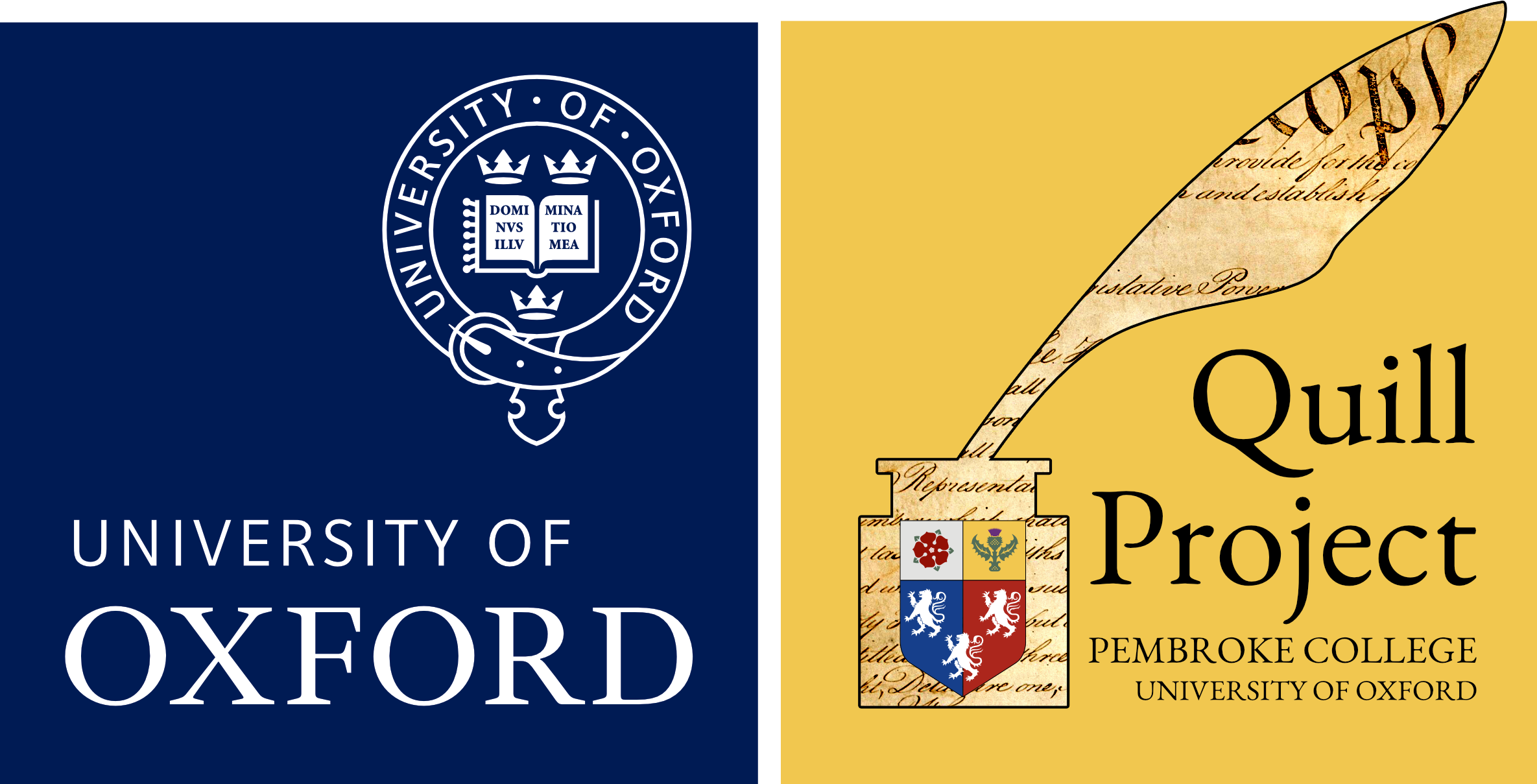User Guide
Tools provided by the Quill platform help researchers, students, scholars, policy-makers, and others to find out more about parliamentary-style processes.
I am interested in…
… a particular delegation
For a brief overview of voting records and alliances, choose the Statistics view. The Guided Research Tools icon in any project will take you to a view where you will be able to select the delegation you are interested in and click through for more detailed analysis.
… a particular individual
For a brief overview of voting records and alliance, choose the Statistics view. The Guided Research Tools icon in any project will take you to a view where you will be able to select the individual delegate you are interested in and click through for more detailed analysis.
… a particular document
You can access both static and working (currently being amended) versions of any document that has been submitted for consideration using the Secretary's Desk view. If you are looking at, for example, The 1787 Convention, all the documents that had been considered and were being amended by that Committee can be accessed down the left hand side.
Further, you can access texts in their working versions in 'Session Details' view; each separate motion will appear alongside the text it is attempting to amend, with the effect of the proposed amendment accessible in 'Markup Text' view. Additionally, other texts already present can be brought up as pop ups for comparison in this view.
…comparing documents
From the Reader’s Tools tab, access the Compare tool to compare two documents and view a side by side comparison of either a 'session' OR a 'commentary'. The user must select one of these two modes from the drop down 'Mode' menu on the LEFT hand side of the page, and can then further specify which 'Source Convention' and which 'Committees & Sessions' they wish to choose. To choose the document they wish to compare this with, they should complete the same actions on the RIGHT hand side of the page.
… a specific issue or phrase
The search box appears under Reader’s Tools, but also on very nearly every page. Type in the keyword you are interested in. You can also enter a search beginning ph: to try our experimental search that looks for the history of a particular phrase.
For a more directed approach, try our topic overview which provides you with a word bubble of keywords.
… the flow of documents between Committees
The Calendar View has two visualization options. The document flow view shows a timeline of the convention and allows the user to examine the interactions between committees by charting the path of a particular document without focusing in detail on its intermediary stages. The numbers inside the 'document' or 'vote' icon indicate the number of new documents created at that session. Selecting either the 'document' or 'vote' icon shows you a side panel showing a list of individual documents or votes in detail.
… the original sources
The Quill Library page has a link to all our resource collections. For an overview of key sources for a particular project, click on the Full Record view and scroll down to Resources for links to the relevant collections. Most importantly, when navigating the timeline for any project, links to the relevant sections of the source material appear on a session by session basis, allowing the user to cross check the record for any moment in time.
… the Quill commentary collection
The Quill commentary collection is available via the Library, while editorial notes may also be viewed on a session by session basis when exploring the timelines.
… adding a link to a handout
The Jump To tool features on the top right-hand corner of most visualization and resource pages on Quill and provides a short cut code for that particular page. Entering this code in the Jump To box on the navigation bar will allow users to ‘jump’ back to that view. This feature was added at the suggestion of teachers who wanted to be able to direct students to a particular view on printed handouts.